NIh......
Untuk menyingkat waktu mari kita sama-sama belajar bagaimana langkah demi langkah membuat poster di atas :
1. Buka program corelDRAW X3, pada menu bar >Layout>Page Setup>Jendela Option>page size>Paper = Custom > width = 400 px > Height = 500 px > OK.
2. Kita buat bidang tidak beraturan dengan menggunakan Polyline Tool.
( lihat gambar dibawah ini )

3. Kemudian gunakan Shape Tool (F10) untuk membentuk bidang tidak beraturan tadi, tambahkan beberapa titik point guna mempermudah kita untuk membentuk bidang tersebut sesuai keinginan kita. ( Lihat gambara berikut )

4. Pada menubar klik Window > Color Palettes > Default CMYK Palette > pilih Black, dan hasilnya seperti gambar dibawah ini :

5. Kemudian kopi gambar tersebut, tanpa menggeser copian gambar berikan warna merah. Langkah selanjutnya pada Toolbar klik > Interactive Transparency Tool. Buat alur transparan seperti gambar berikut :
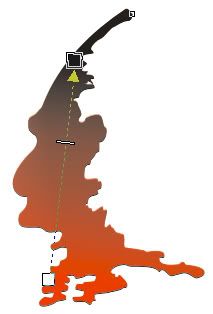
6. Buatlah bidang tak beraturan dengan "Polyline Tool" untuk membentuk silued dahi, mata dan hidung. Pergunakan "Shape Tool " (F10) untuk memperhalus settingannya. Catatan : Apabila sobat ingin membentuk garis lurus menjadi lengkung demikian sebaliknya, klik garis putus-putus yang akan dibentuk, kemudian klik "Convert line to curve" .
Lihat hasilnya setelah diedit seperti gambar berikut :
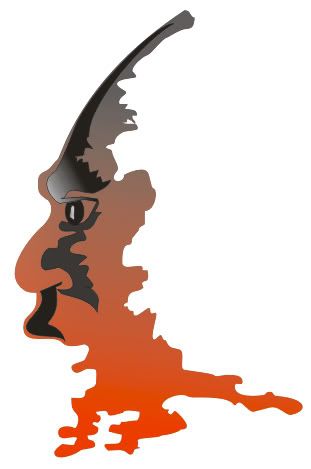
7. Buat bidang-bidang tak beraturan lagi dengan langkah seperti langkah sebelumnya.

8. Kemudian buat sebuah botol dengan langkah yang sama, setelah terbentuk group semua gambar yang sudah dibuat.
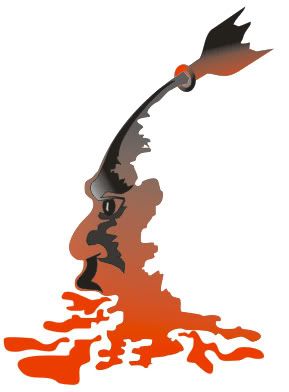
9. Pada menubar > File > Export ( Ctrl + E ) > Save In > File Name = Miras >Save as type = JPG-JPG Bitmaps > Klik Export > Convert to Bitmap > Width = 313 px > Height = 437 px > Resolution = 300 dpi > OK ------ JPEG Export ----- > OK
10. Buka Corel Photopoint X3, pada menubar klik File >New > Color Made = 24 bit RGB > centang no background > Size = Custom > Width = 500 px > Height = 600 px > Resolution = 72 dpi > OK.
11. Klik File > Import > ambil gambar Miras > klik pada bidang kanvas.
12. Hapus background warna putih dengan "Eraser Tool", gunakan juga "Magnetik Mask Tool" untuk menghapus bagian-bagian yang sulit. Berikut gambar setelah background warna putih sudah terhapus.

13. Klik > Effects > Plastic > pada jendela Palstic > atur Highlight = 96 ; Depth = 99 ; Smoothness = 38 > Light Direction = 336 > Light color = white. Crop gambar dan save dalam format JPEG. Hasilnya dapat sobat lihat dibawah ini.
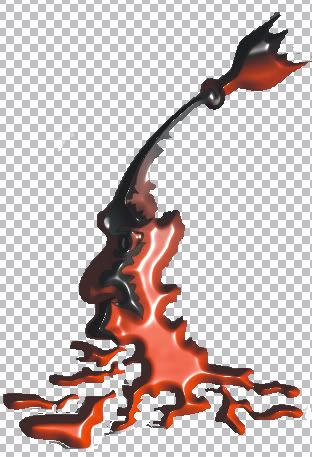
14. Kita kembali ke corelDRAW X3 > File > Import > ambil gambar yang barusan kita simpan tadi. Berikan background warna biru. ( Lihat gambar dibawah )
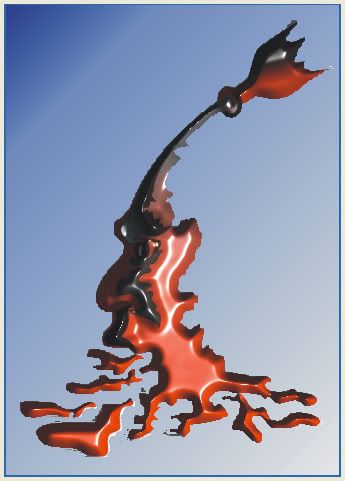
15. Kita buat tulisan MIRAS dengan jenis Font "Bauhaus 93". Kita akan memberikan effect pada tulisan tersebut. Pastikan MIRAS terseleksi, pada Menubar klik > Bitmaps > Convert to Bitmap ------ muncul jendela Bitmap --- pada Resolution isi 300 dpi > Color Mode = RGB color ( 24 bit ) > Centang ApplyICC Profile, pada option centang Anti-Aliasing dan Transparent Background > OK
16. Kemudian klik Bitmap > Distort > Web Paint, atur Wetness = 48 ; Percent = 100 > OK.
17. Sekarang kita akan membuat tulisan dengan modif melengkung. Pada Toolbar klik > 3Point Curve Tool > kemudian dengan klik dan menekan mouse pada satu titik di bidang kanvas geser ke titik lain sesuai dengan keinginan kita, lepas mouse atur kelengkungan dengan menggeser mouse setelah sesuai kemudian klik. Buat lengkungan berikutnya dengan proses yang sama. Perlu diketahui untuk titik point terakhir harus menyatu dengan titik point awal dimana kita akan membentuk garis lengkung berikutnya. Garis lengkung ini merupakan gari bantu. Kemudian klik Text Tool, tempelkan cursor pada garis lengkung yang telah kita buat tadi lalu ketik tulisan " Jauhkan Diri Kita Darinya ". Gambar dibawah menunjukkan proses membuat garis bantu melengkung.

18. Untuk menghilangkan garis bantu tersebut Klik Shape Tool > Klik garis bantu > tekan Del.
19. Atur posisi tulisan sedemikian rupa sesuai selera kita masing-masing. Lihat hasilnya berikut :

20. Group seluruh gambar yang ada dan save sesuai format yang kita butuhkan.
Demikian cara membuat poster MIRAS tersebut, semoga bermanfaat bagi sobat yang masih belajar mendalami corelDRAW X3.

waaah luar biasa blog ini....thanks ya..Tuhanlah yg membalas kebaikan anda dengan berbagi ilmu lewat blog ini...Amien..
BalasHapus